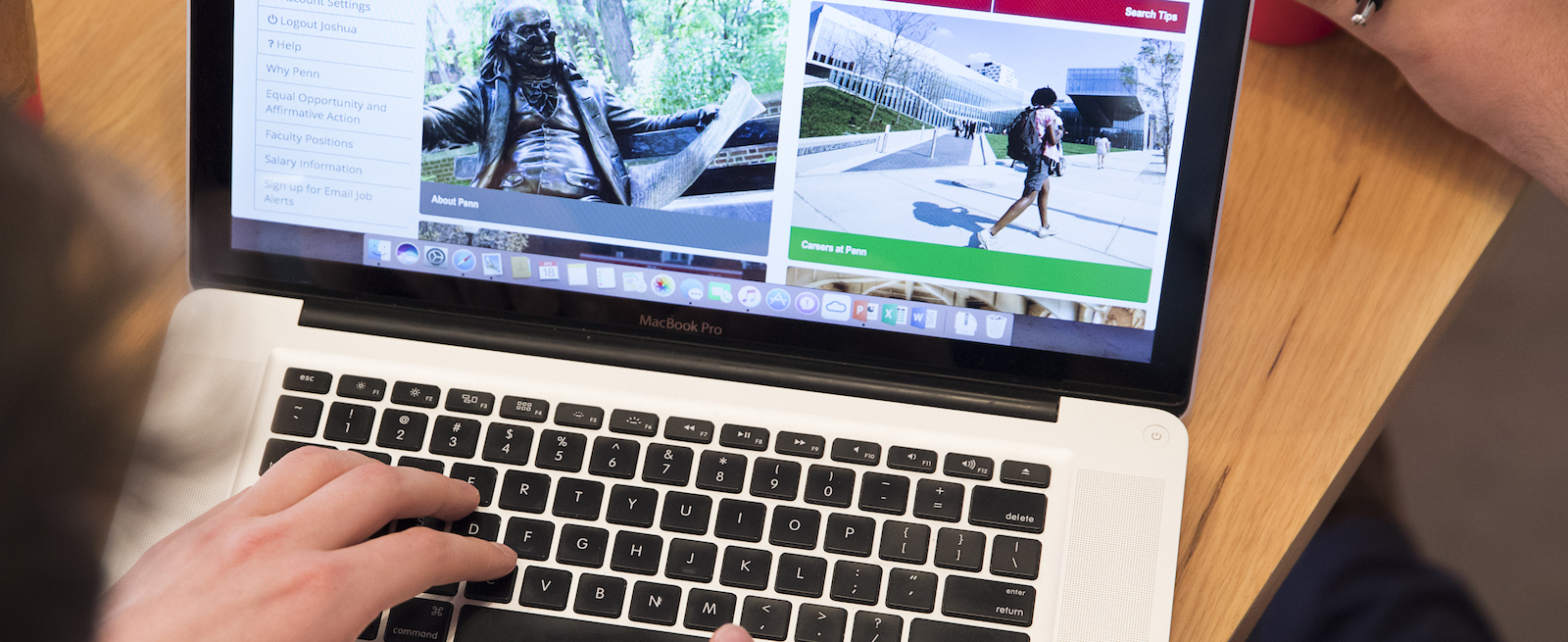Printers, Copiers & Scanners
Access for Faculty & Staff
Use of the network printers, copiers or scanners is billed to each division or program individually. In order to use these services, please have your program manager or department coordinator contact us with your PennKey username, Penn ID number and the 4-digit copier code that represents your budget for your printing expenses.
Printing
If you wish to print in Black and White, choose the Xerox BW printer option from your computer. If you wish to print in color, choose the Xerox Color printer option. The costs are $0.01 and $0.10 per page, respectively. Since you are sending your job to a queue and not a designated printer, you are able to release and collect your print document from any of the department printers on each floor of the building. Simply swipe your PennCard (with the stripe facing away from you) at the card-swipe located on each printer and choose the “Release Documents” option.
If your PDF or JPG documents are on a USB flash drive, you can print them directly at the printer. First, plug your USB drive into the printer in the port to the left of the touch-screen. Afterwards, swipe your PennCard at the card-swipe and choose the “Print From” option. Please note that this will only work with PDF or JPG files, not Word documents.
Copying
Below are some tips for using the copiers:
- Swipe your card with the stripe facing away from you. You can also press the Alternate Login button and enter your 8-digit Penn ID if you don’t have your ID card with you.
- If you refill a paper tray, the machine will ask you what type of paper. Make sure the paper type remains set to Recycled. If it's not, press the paper type button on the screen and you will find Recycled on the second page as you scroll down the list of choices.
- If the machine reports a "resources required" error, just begin the job again, but this time select a specific tray number, instead of leaving it set to Auto.
- If copy or scan jobs come out where you can see bleedthrough from the opposite side of the paper, press the Image Quality tab and lighten it up one notch, or choose the background suppression option.
- Please contact us if any supplies need to be replaced.
Scanning
Swipe your PennCard at the card-swipe and choose the “Email” option, then follow the on-screen instructions to customize your scan job. The default email address to send the scanned document will be your email address. However, you can manually enter the email addresses of additional recipients to receive your document. The subject of the email with your scanned document attached will be “Scanned from a Xerox multifunction device”.